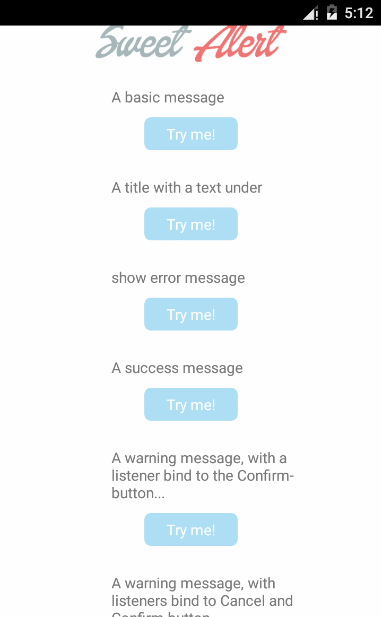Every Android Developer uses SQLite Database to store data into the
Android Application data. But to view the data in SQLite have a lot of
options to view.
Today I am going to explain one of the famous Database viewer introduced by the Facebook.
Facebook people have released one SQLite Database viewer called Stetho. By using this Developers can access the SQLite database from the Chrome desktop browser.
Add this line to your build.gradle file:
Open it from Chrome :
chrome://inspect/#devices
you can see the below screen:
Step 2:
Source Information from:
https://github.com/facebook/stetho
Today I am going to explain one of the famous Database viewer introduced by the Facebook.
Facebook people have released one SQLite Database viewer called Stetho. By using this Developers can access the SQLite database from the Chrome desktop browser.
Add this line to your build.gradle file:
compile 'com.facebook.stetho:stetho:1.4.2'
And add this line to your Activity/Application Class onCreate() method:
public class MyApplication extends Application { public void onCreate() { super.onCreate(); Stetho.initializeWithDefaults(this); } }Once application Runs in your Emulator/Real Device you can see the database from the Chrome.
Open it from Chrome :
chrome://inspect/#devices
you can see the below screen:
Step 2:
Source Information from:
https://github.com/facebook/stetho