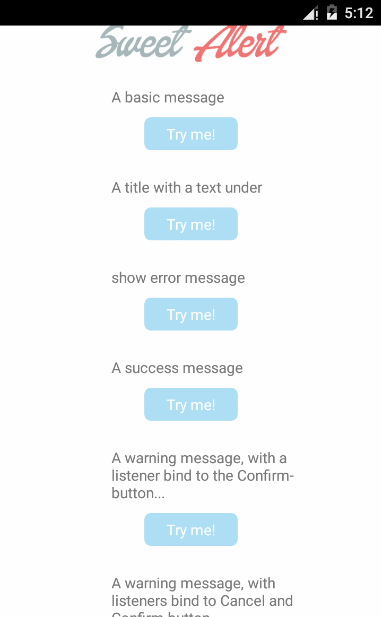One of my friend is asking
When i am installing any application from the android market .I seen shortcut of the application in my mobile home screen.
how to create programmatically can u know ?
Based on that request Here i was creating one example how to create shortcut and remove shortcut on home screen.
Android provide intent class
com.android.launcher.action.INSTALL_SHORTCUT which can be used to add shortcuts to home screen.
intent class
com.android.launcher.permission.UNINSTALL_SHORTCUT which can be used to remove shortcut from home screen.
Here i created Activity with two buttons one for Add shortcut and other one for remove shortcut.And i was using preferences to store state of shortcut (already created or not)
Android Activity(MainActivity.java)
package com.androidsurya.shortcuts;
import android.app.Activity;
import android.content.Context;
import android.content.Intent;
import android.content.SharedPreferences;
import android.os.Bundle;
import android.preference.PreferenceManager;
import android.view.View;
import android.view.View.OnClickListener;
import android.widget.Button;
public class MainActivity extends Activity {
Context mContext = MainActivity.this;
SharedPreferences appPreferences;
@Override
public void onCreate(Bundle savedInstanceState) {
super.onCreate(savedInstanceState);
setContentView(R.layout.activity_main);
// Preferences to store all ready created or not finding purpose.
appPreferences = PreferenceManager.getDefaultSharedPreferences(this);
// Add listener to add shortcut button
Button add = (Button) findViewById(R.id.AddShortcut);
add.setOnClickListener(new OnClickListener() {
@Override
public void onClick(View v) {
if (!(appPreferences.getBoolean("isShortcutCreated", false))) {
addShortcut(); // Add shortcut on Home screen
}
}
});
// Add listener to remove shortcut button
Button remove = (Button) findViewById(R.id.RemoveShortcut);
remove.setOnClickListener(new OnClickListener() {
@Override
public void onClick(View v) {
removeShortcut(); // Remove shortcut from Home screen
}
});
}
private void addShortcut() {
// Adding shortcut for MainActivity
// on Home screen
Intent shortcutIntent = new Intent(getApplicationContext(),
MainActivity.class);
shortcutIntent.setAction(Intent.ACTION_MAIN);
Intent addIntent = new Intent();
addIntent.putExtra(Intent.EXTRA_SHORTCUT_INTENT, shortcutIntent);
addIntent.putExtra(Intent.EXTRA_SHORTCUT_NAME, "Shortcut Example");
addIntent.putExtra(Intent.EXTRA_SHORTCUT_ICON_RESOURCE,
Intent.ShortcutIconResource.fromContext(
getApplicationContext(), R.drawable.ic_launcher));
addIntent.setAction("com.android.launcher.action.INSTALL_SHORTCUT");
getApplicationContext().sendBroadcast(addIntent);
SharedPreferences.Editor editor = appPreferences.edit();
editor.putBoolean("isShortcutCreated", true);
editor.commit();
}
private void removeShortcut() {
// Deleting shortcut for MainActivity
// on Home screen
Intent shortcutIntent = new Intent(getApplicationContext(),
MainActivity.class);
shortcutIntent.setAction(Intent.ACTION_MAIN);
Intent addIntent = new Intent();
addIntent.putExtra(Intent.EXTRA_SHORTCUT_INTENT, shortcutIntent);
addIntent.putExtra(Intent.EXTRA_SHORTCUT_NAME, "Shortcut Example");
addIntent.setAction("com.android.launcher.action.UNINSTALL_SHORTCUT");
getApplicationContext().sendBroadcast(addIntent);
SharedPreferences.Editor editor = appPreferences.edit();
editor.putBoolean("isShortcutCreated", false);
editor.commit();
}
}
Android UI layout (activity_main.xml)
<LinearLayout xmlns:android="http://schemas.android.com/apk/res/android"
xmlns:tools="http://schemas.android.com/tools"
android:layout_width="match_parent"
android:layout_height="match_parent"
android:orientation="vertical" >
<Button
android:id="@+id/AddShortcut"
android:layout_width="fill_parent"
android:layout_height="wrap_content"
android:text="Add Shortcut" />
<Button
android:id="@+id/RemoveShortcut"
android:layout_width="fill_parent"
android:layout_height="wrap_content"
android:text="Remove Shortcut" />
</LinearLayout>
Note:
Don't Forget Register this Below permissions In Manifest File
<uses-permission
android:name="com.android.launcher.permission.INSTALL_SHORTCUT" />
<uses-permission
android:name="com.android.launcher.permission.UNINSTALL_SHORTCUT" />
Output Screenshot:
Tags : Android application,app shortcut in homescreen,android homescreen with application shortcut,application shortcut,remove shortcut from home screen,how to add shortcut of application in home screen.