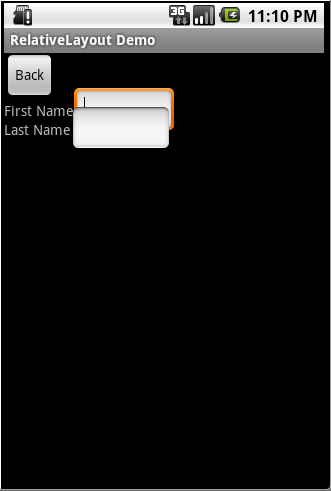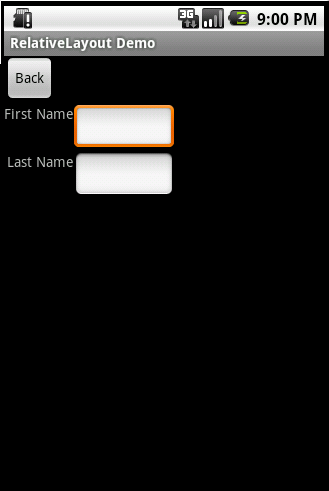Displays a button with an image (instead of text) that can be pressed or clicked by the user. By default, an ImageButton looks like a regular Button.Android Provide <ImageButton> tag to create button with image.using android:src attribute we can set background to ImageButton
Here Below Example show Creating ImageButton and display Toast message when user click on ImageButton.
UI layout(activity_main.xml)
<RelativeLayout xmlns:android="http://schemas.android.com/apk/res/android"
xmlns:tools="http://schemas.android.com/tools"
android:layout_width="match_parent"
android:layout_height="match_parent"
tools:context=".MainActivity" >
<ImageButton
android:id="@+id/imageButton_id"
android:layout_width="wrap_content"
android:layout_height="wrap_content"
android:layout_centerHorizontal="true"
android:layout_centerVertical="true"
android:src="@drawable/ic_launcher" />
</RelativeLayout>
Android Activity (MainActivity.java)
package com.androidsurya.imagebuttonexample;
import android.os.Bundle;
import android.app.Activity;
import android.view.Menu;
import android.view.View;
import android.view.View.OnClickListener;
import android.widget.ImageButton;
import android.widget.Toast;
public class MainActivity extends Activity {
ImageButton imageButton;
@Override
protected void onCreate(Bundle savedInstanceState) {
super.onCreate(savedInstanceState);
setContentView(R.layout.activity_main);
imageButton = (ImageButton) findViewById(R.id.imageButton_id);
imageButton.setOnClickListener(new OnClickListener() {
@Override
public void onClick(View view) {
Toast.makeText(getApplicationContext(),
"ImageButton clicked.!!!!", Toast.LENGTH_SHORT).show();
}
});
}
@Override
public boolean onCreateOptionsMenu(Menu menu) {
// Inflate the menu; this adds items to the action bar if it is present.
getMenuInflater().inflate(R.menu.main, menu);
return true;
}
}
Screenshot:
Here Below Example show Creating ImageButton and display Toast message when user click on ImageButton.
UI layout(activity_main.xml)
<RelativeLayout xmlns:android="http://schemas.android.com/apk/res/android"
xmlns:tools="http://schemas.android.com/tools"
android:layout_width="match_parent"
android:layout_height="match_parent"
tools:context=".MainActivity" >
<ImageButton
android:id="@+id/imageButton_id"
android:layout_width="wrap_content"
android:layout_height="wrap_content"
android:layout_centerHorizontal="true"
android:layout_centerVertical="true"
android:src="@drawable/ic_launcher" />
</RelativeLayout>
Android Activity (MainActivity.java)
package com.androidsurya.imagebuttonexample;
import android.os.Bundle;
import android.app.Activity;
import android.view.Menu;
import android.view.View;
import android.view.View.OnClickListener;
import android.widget.ImageButton;
import android.widget.Toast;
public class MainActivity extends Activity {
ImageButton imageButton;
@Override
protected void onCreate(Bundle savedInstanceState) {
super.onCreate(savedInstanceState);
setContentView(R.layout.activity_main);
imageButton = (ImageButton) findViewById(R.id.imageButton_id);
imageButton.setOnClickListener(new OnClickListener() {
@Override
public void onClick(View view) {
Toast.makeText(getApplicationContext(),
"ImageButton clicked.!!!!", Toast.LENGTH_SHORT).show();
}
});
}
@Override
public boolean onCreateOptionsMenu(Menu menu) {
// Inflate the menu; this adds items to the action bar if it is present.
getMenuInflater().inflate(R.menu.main, menu);
return true;
}
}
Screenshot: